Deleted Browser History Viewer For Mac Download

- Deleted Browser History Viewer For Mac Download Mac
- Recover Deleted Browser History Iphone
- Recover Deleted Browser History Edge
Deleting browsing history on iPad is an action that is often recommended to be undertaken in order to not encounter any website loading issues in the near future, as well as to keep one's privacy restrict from others. This action aids device to function at a faster pace in several aspects, another reason as to why so many people opt to put it into practice. Deleting browsing history has often been referred to as 'browser hygiene'. It should be conducted on a regular basis if possible, no matter if you are utilizing Safari, Google Chrome, or Firefox.
Part 1. How to Delete Browsing History on iPad Using Safari?
To erase browsing history from your iPad, you can try the easiest method - using the Setting function. Go through the following steps to learn how to delete history from iPad Pro, Air, 4, mini, etc. in few clicks.
Jun 25, 2019 Download BrowsingHistoryView - A simple-to-use and portable application that helps users view the browsing history for multiple web browsers.
Aug 19, 2014 Internet history is stored in the Windows Registry. There is also a chance that the history gets stored in Internet cookies. To recover deleted internet history these two resources are targeted. There are several ways to do this, some of them simple, some a bit technical and complex. Recover deleted internet history through System Restore. Clearing browser history can be beneficial for several reasons, like for example, it helps clear cache and other excessive files, as well as hides your search history from third parties. Also, clearing browser is a great way to speed up Mac and boost its performance. Since it is necessary to know how to delete history on Mac, we picked up some simple and convenient ways that everyone can use. Apr 23, 2011 Delete History Free is a freeware for Windows that provides an easy way to delete Internet history from your computer. With Delete History Free installed on your computer you will never have to. Jun 27, 2019 However, if you're using a shared or public PC, you may not want Internet Explorer to save your history. View your browsing history and delete specific sites. By viewing your browsing history, you can choose to delete specific sites, or return to a webpage that you've already visited. In Internet Explorer, select the Favorites button.
Step 1. To get started, you will first need to open iPad's settings by going to the home screen and then clicking on the gray application that has gears and the word 'settings' at the bottom.
Step 2. The next step consists of scrolling down and clicking on 'Safari' in order for its menu to appear on the right side of your screen. On this menu, scroll down and then to click on 'clear history and website data', which you will find at the very bottom.
Step 3. When prompted, click on 'Clear' so that deletion of history can take place.
That is all. You are done!
More Useful Articles:
Part 2. How to Delete Google Chrome Browsing History from iPad?
Google Chrome is the most popular search engine in any platform and many iPad users like to use Google Chrome on their iPads. So, the following process will show you how to delete Google searching history from your iPad.
Step 1. To start off, open Google Chrome, which can be found on the home screen. After doing so, click on the three-point symbol, which is located at the top right section of the screen.
Step 2. You will notice that a drop-down menu will become apparent. Click on the 'Settings' options located at the near bottom. Another menu will appear, which you will then search for the advanced group options and then click on 'Privacy'.
Step 3. At the bottom of the privacy window, find 'Clear Browsing Data' and then click on it. Find out if a blue checkmark is already present to the right of it. If it is, this means deletion of browsing history will take place.
Step 4. If desired, check on the other options offered to be deleted, including saved passwords, cached images and files, and cookies. Once this is performed, click on 'Clear Browsing Data' located near the bottom in order to begin the deletion process.
Part 3. How to Clear Firefox Browsing History from iPad?
Firefox is another common browser. In this part, you will get to know how to clear Firefox browsing history from iPad.
Step 1. On the home screen, click on the Firefox icon. After doing so, click on the three-point symbol, which is located at the top right of the Firefox page screen. A menu will soon be viewable, one where you will click on 'Settings'.
Step 2. There are different options available on the settings' menu. Scroll down to find 'Clear Private Data' and then click it.
Step 3. You will then see browsing history, cache, cookies, and offline website data sections. Make sure the slider of all of them is orange, unless you want to maintain one of them intact.
Step 4. Afterward, click on 'Clear Private Data' at the bottom. When prompted, click 'OK' to clear private data. It is important to highlight this action will not be able to undone.
Note: The above three ways to delete browsing history on iPad can't delete files for good and those deleted histories can still be recovered back with some professional iPhone data recovery programs. If you want to delete all browsing history on iPad permanently, you can keep on reading on the Part 4 in the below.
Part 4. How to Delete Safari Bookmarks Permanently on iPad?
When it comes to deletion of Safari bookmarks, there are individuals who resort to obtain the aid of software to ensure data is completely and permanently deleted. Let us not forget to mention that if there are a lot of bookmarks present, software can save one valuable time. There are numerous software options on the market to help with this task, which can definitely cause confusion to arise when it comes to deciding which one is able to really get the job done effectively and in a timely fashion manner. At the moment, the go-to choice is iPhone Data Eraser.
Main features you can enjoy from the iPhone Data Eraser:
- 1 click to permanently erase your iPhone/iPad data with zero opportunity to restore;
- Erase selected data in the form of categories, such as contacts, photos, messages and so on;
- Clean up private data with simple clicks and free up spaces on your iDevices.
Deleted Browser History Viewer For Mac Download Mac
- Compatible with both iOS and Android device.
Steps to Delete Browsing History from iPad Permanently with iPhone Data Eraser:
Step 1. The first step is to download and install the iPhone Data Eraser. It supports Windows and Mac OS X. After installation has completed, launch application on your computer and you will get its primary interface like below.
Step 2. To begin Safari bookmark deletion, device should be plugged into PC. The next step is click on 'start scan'. After scanning has been completed, private data will be viewable.
Step 3. Click on Safari bookmarks and then confirm deletion when prompted. You will be notified as soon as every bookmark has been deleted. Yes, it is this easy!
The Bottom Line: Delete Browsing History from iPad Easily and Effectively
No matter the browser you are utilizing on iPad, browsing history can be successfully deleted if you take the respective previously mentioned steps into account. Even so, deleting data from iPad manually can only be performed to some extent, hence why it would not hurt taking iPhone Data Eraser into account, as well. Besides being able to delete Safari bookmarks permanently, it is able to help with other tasks on devices, hence why so many individuals download it on a daily basis. It is very easy to begin taking advantage of iPhone Data Eraser, no experience of any kind required.
Related Articles:
Jan 16,2020 • Filed to: Solve Mac Problems • Proven solutions
Can browsing history be recovered once it is deleted?
The Internet browsing or search history on your Mac browser is probably the one thing that you do not care a lot about and neither does anyone else. We do not think twice before deleting our Internet history from Safari or Google Chrome, do we? However, this is not really the best thing to do.
How many times has it happened that you forgot a particular website that you visited, but there was no way to know what it was since you deleted your search history? More than a few times at least. There are times when you may want to see what someone was doing on a Mac by checking the Internet browser history, and many other things. The bottom line is if the Chrome or Safari history is deleted, can you recover deleted history on Google Chrome or Safari? Here we will give you answer about how to recover deleted Internet history on Mac.
You can recover deleted Internet history on Mac, and there are no complicated steps involved in this! Let us go ahead and see some of the easiest and most effective ways on how to recover deleted Internet history on Mac. Before we move ahead, it is essential to know that the Internet history is stored on your Mac hard drive. So recovering the Internet history is like recovering data on Mac including Mac photo recovery or Mac file recovery.
Recover Deleted Browser History Iphone
Method 1: How to Recover Deleted Internet History from Time Machine Backup
Time Machine is an inbuilt utility on Mac PCs that can be used to back up and recover deleted or lost files on Mac. What makes Time Machine such a convenient way to recover deleted history on Mac? It does not require any installation, and can be used without configuring anything else on your Mac. To use Time Machine for getting back your deleted history on Mac, you just need to follow the steps as given ahead:
I: Ensure that Time Machine is ON
In case you have not switched on this feature yet, then you will need to go to the Time Machine menu, which can be found under Menu > Systems. If the switch is set to 'Off', set it to 'On' to enable Time Machine.
II: Open Time Machine
Once Time Machine is enabled and set up on your PC, go to the Enter Time Machine option situated in the Time Machine drop-down menu. Once you select that, your Mac will connect to the backup location.
III: Select the backup or snapshot that you are looking for
Once you have opened Time Machine, it will show you a list of all the snapshots and backups that it has taken. Within the windows that pop up, find the one that has Applications to get the snapshots taken from Safari or Google Chrome, and recover the deleted history from the 'Recover' button given under it.
Method 2: How to Recover Deleted History on Chrome or Safari Easily
If you are trying to recover deleted history on Mac, then Time Machine, though a handy option, may not be that effective in most cases. To recover deleted history on Mac with the most effective results, professional Mac data recovery software is what you need - and this is where Recoverit Mac Data Recovery comes in.
Recover Deleted Browser History Edge
I: Recoverit Makes Browser History Recovery Easier
As a matter of fact, browser history recovery on Mac is quite easy if you have Recoverit. It utilize the all-around scan and deep scan algorithm to dig out your deleted or lost data on your storage device, piece them together and show you. It just takes 3 steps - select > scan > recover, and your deleted Internet search or browsing history can be retrieved within a few minutes.
II: Video Tutorial on How to Recover Deleted Files on Mac
In this video, you can easily get to know how to recover deleted browser history from Google Chrome or Safari on Mac quickly and smoothly.
III: Steps on How to Recover Chrome or Safari History on Mac
Download and install Recoverit Data Recovery for Mac, and then follow the next steps to perform Internet history recovery on Mac. If you are working on Windows computer, please download Recoverit Data Recovery for Windows and follow the same steps.
Step 1 Select the Mac hard drive with browser data
Launch Recoverit Browser History Recovery first. To recover Chrome history or Safari history, you need to select the location where the browsing or search data were lost or deleted. Click 'Start' button to get started.
Step 2 Scan the browser hard drive
Later, an all-around scan will be initiated on your Mac hard drive with Chrome or Safari Internet history. To restore the history data, please leave it scanning and wait for a while.
Step 3 Recover deleted history on Mac
After the scanning, you can select your Internet history files and click 'Recover' button to get them back. For the sake of safety, you should put them in another safe location.
With Recoverit Mac Data Recovery, you can get the deleted or lost data files back in simple steps. Download and try it for free now.
Bonus 1: How to Find and Check History on Mac
If you do not delete or clear your Chrome or Safari history and just want to access the history, you can follow the below steps to get the desired results.
I: How to Check History on Safari
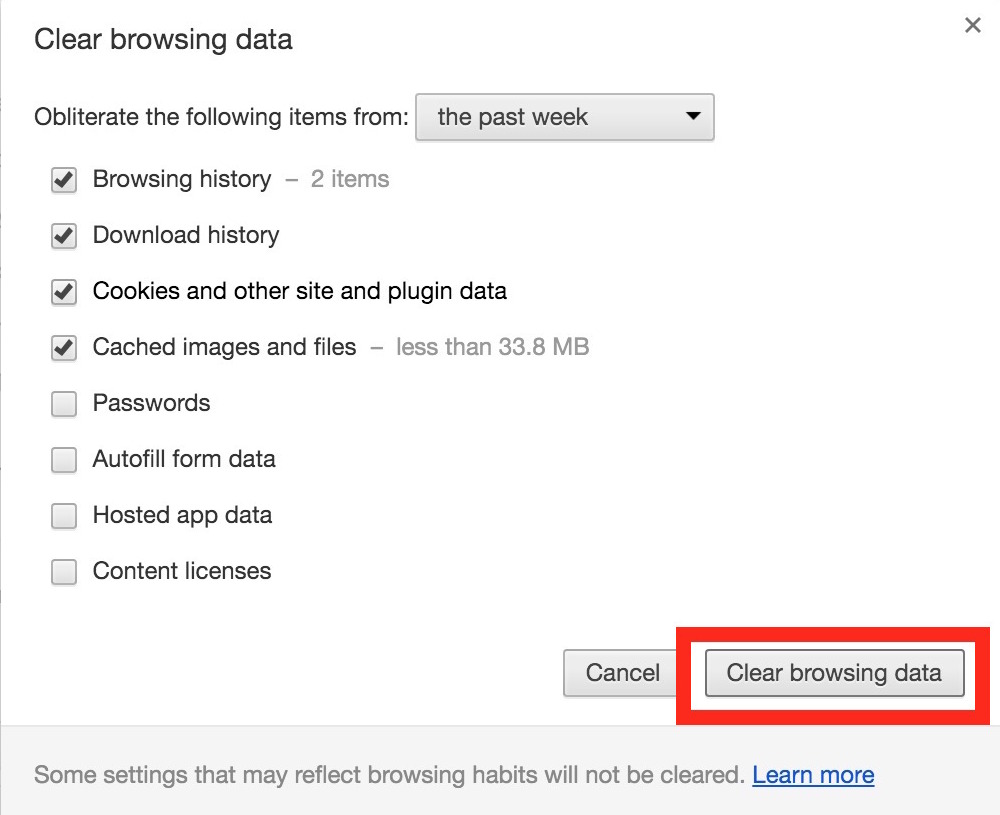
- Open the Safari and click Safari on the menu bar.
- From the drop-down menu, click 'Preferrences' and go to 'Privacy' tab.
- Here, you can view all the cookies. Click 'Manage Website Data'.
- You can see all the websites and browsing history on your Safari.
II: How to View History on Chrome
- Open the Google Chrome and click 'History' on the menu bar.
- Click 'Show Full History' to view a list of Chrome browser history you recently visited or closed.
- You can also use the keyboard shortcuts - 'Command + Y' to open the Chrome history.
- Search some keywords to help you find the wanted history more quickly.
After the above steps, we believe that you propably manage to view browsing history on Mac Google Chrome or Safari. Find them deleted or lost? Go to download Recoverit Mac Data Recovery. It is able to recover deleted files, photos, videos and many more types of data within a few minutes.
Note To restore Chrome or Safari easily, free download the Mac data recovery software and try it right away.
Bonus 2: Tips for Browser History Recovery on Mac
Using Time Machine or a Mac Data Recovery software like Recoverit Data Recovery for Mac surely comes across as an easy way to get back all your lost files. With these options, here are a few tips that you can follow to maximize your chances of recovering your deleted history:
- Regularly backup all your important Mac data to an external location, including your Internet history.
- When you recover your Internet history or any other file on Mac, do not recover it back to the same location where it was before deletion.
- Avoid installing any unauthorized software or any third-party disk cleanup utilities.
- Always properly switch off the Mac, as switching it off by taking off the power supply could cause data loss.
- While using Recoverit Data Recovery to limit the memory area and file type to look for, if possible, to speed up results.
Thus, with these basic things taken care of, you will recover deleted history on Mac Google Chrome or Safari with ease and with the best positive results!
What's Wrong with Mac
- Recover Your Mac
- Fix Your Mac
- Delete Your Mac
- Learn Mac Hacks